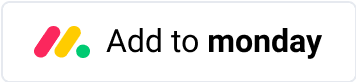Documentation
Lightning Approve Documentation
Discover everything you need to know about Lightning Approve's functionality.
← Back to Documentation Home
Lightning Approve Documentation
Lightning Approve is an approval workflow addon for monday.com.
How to Install Lightning Approve
- From your monday.com workspace home, click on the puzzle piece icon in the top righthand menu to navigate to open the monday marketplace interface.
- In the “Search the marketplace” input type “Lightning Approve” and hit enter.
- Click on the Lightning Approve app card.
- Once on the Lightning Approve app page, click the “Install app” button.
How to Create an Approval Workflow
- Open the item for which you’d like to create an approval workflow.
- Click on the Lightning Approve tab.
- Click the “Manage Workflows” button.
- On Step #1 of the wizard, select “Create New Workflow”, name the workflow (e.g. “Budget Approval”) and click “Next”.
- On Step #2, add one or many approvers to the first approval round. Optionally, rename the approval round.
- Add more rounds if needed, then click “Next”.
- On Step #3, select notification preferences, and decide if you want to save as a preset.
- Click “Submit” to start the approval workflow.
How to Create a Workflow Preset
- Open the item you’d like a preset for, and click the Lightning Approve tab.
- Click “Manage Workflows”.
- Step #1: Select “Create New Workflow”, name it, click “Next”.
- Step #2: Add approvers and rounds as needed, then click “Next”.
- Step #3: Select notification preferences, then select “Yes” to “Save Workflow as Preset”.
- Click “Submit” to start the workflow and save it as a preset.
How to Use an Existing Workflow Preset
- Open the item you’d like to apply the preset to and click the Lightning Approve tab.
- Select one of the suggested presets at the top by clicking its button.
- The selected workflow preset will start for the current item.
How to Approve an Item
- Open the item you need to approve.
- Click on the Lightning Approve tab.
- Expand approval rounds if desired, view details, and complete the approval form.
- Select “Approved” and add optional feedback, then click “Submit”.
- Your approval and feedback will be recorded, and the round status will update accordingly.
How to Reject an Item
- Open the item you want to reject.
- Click the Lightning Approve tab.
- Expand approval rounds if desired, complete the approval form by selecting “Rejected”.
- Add optional feedback, click “Submit”.
- The item’s approval status will now be “Rejected”.
How to Request Changes for an Item
- Open the item you’d like to request changes for.
- Click the Lightning Approve tab.
- Expand approval rounds if desired, and complete the approval form by selecting “Needs Work”.
- Add optional feedback, click “Submit”.
- The item’s approval status will now be “Needs Work”.
If you can’t find the answer you’re looking for, email support@lightningapps.io for additional assistance!
 Lightning Apps
Lightning Apps